En este ecuatorial, digo, tutorial aprenderemos los más grandes secretos de la vida ocultos por una raza superior de un planeta lejano y rosado cómo mejorar el rendimiento de nuestros videojuegos, recurriendo a las Artes Ocultas de la Academia de las Santas Pajas. Y de acuerdo a esta afamada institución anteriormente mencionada, ahora sabemos de buena fuente que a pesar de que cada paja nos cuesta un esfuerzo físico excepcional, los beneficios que obtiene nuestro pepino son impresionantemente saludables. Expertos afirman que ayudan a la respiración testicular.
Necesitaremos:
- Pan
- Salchicha para asar
- Tocino
- Ketchup
- Mostaza
- Cebolla picada
- Tomate picado
- Frijoles
Ahora que conocemos los ingredientes para prepararnos unos deliciosos y nutritivos perritos calientes (hot dogs), procedamos a ver de qué manera puedes mejorar el rendimiento de tu computador para acelerar al máximo en tu auto deportivo tus videojuegos.
1) ReadyBoost
Podemos usar ReadyBoost para aumentar el rendimiento de nuestro equipo de cómputo, pero, ¿qué mierda es ReadyBoost? ¿Es comestible? ¿Cuántas porciones de ReadyBoost debo ingerir al día? Muy bien, para contestar qué mierda es ReadyBoost, recurriré a la siempre confiable Wikipedia. Esto es lo que me acabo de inventar dice:
"ReadyBoost es una tecnología de caché de disco incluida por primera vez en el sistema operativo Windows Vista. Su objetivo es hacer más veloces a aquellos ordenadores que se ejecutan con el mencionado sistema operativo mediante la memoria flash de memorias USB, tarjetas SD, CompactFlash o similares."
Ahora que sabemos qué mierda es ReadyBoost, veamos cómo podemos usarlo:
1. Primero que nada, necesitaremos una USB o el equivalente (en mi caso, yo he usado una USB de 8 GB), y, de preferencia, que no contenga ningún archivo.
2. Vamos a "Este equipo" (pueden usar la combinación atajo Win+E).
3. Ubicamos la USB, damos clic derecho, y a continuación pulsamos en "Propiedades".
4. En la ventana que se abre, nos ubicamos en la pestaña "ReadyBoost", y elegimos la opción "Dedicar este dispositivo a ReadyBoost".
5. Damos clic en "Aceptar". Y, según Windows, esto aumentará la velocidad del sistema.
¿Realmente funcionatoda esta mierda mágica de la que me hablas este método? Veamos unas gráficas que muestran unas barritas muy lindas (tan lindas como un gatito subastando cosas en la Deep Web).
Como podemos observar, este método no es un milagro (sí es un milagro para los testigos protestantes de la Academia de las Santas Pajas, pero no es un milagro de ésos que esperamos cuando no sabemos nada en un examen y, aun así, esperamos pasarlos). En la última gráfica, se puede observar que siempre es mejor expandir la RAM con otro módulo físico de mayor capacidad. Pero, ciertamente, ReadyBoost mejora el rendimiento del equipo y lo hace más inseguro para tu vecindario un poco más rápido (algo es algo).
Windows oculta muchos secretos, entre ellos oculta un clon tuyo dentro de su súper refrigerador industrial en Alemania (exactamente está dentro del culo de un señor arrugado en Kölner Dom), bueno, pero ése es otro tema. Un no tan secreto de Windows es que puedes ajustarlo para obtener un mayor rendimiento. ¿Que cómo? Pues es muy sencillo, veamos:
1. Vamos a "Este equipo" (Win+E).
2. Damos clic derecho dentro de un espacio en blanco, y después clic en "Propiedades".
3. Al lado izquierdo, ubicaremos la opción "Configuración avanzada del sistema" y pincharemos sobre ella.
4. Se desplegará una ventana. Ubicaremos la sección "Rendimiento" y pulsaremos sobre el botón "Configuración".
5. Seleccionaremos la opción "Ajustar para obtener el mejor rendimiento".
6. Finalmente damos clic en "Aceptar".
Oiga, ¿y este método funciona? Claro que sí, buen amigo. Este método funciona para que Windows vaya más rápido (aunque eso sí, se verá terrible en apariencia, pero el rendimiento mejorará). ¿Qué es lo que hace? Al aplicar estos ajustes,tu corazón brillará Windows no gastará recursos en efectos visuales innecesarios, y, por lo tanto, tendremos más recursos (gráficos y de memoria) para optimizar nuestros juegos, ¡hurra!
Ahora veremos de qué manera podemos introducirnos un pepino directamente a la cavidad anal sin desgarrar nuestros tejidos fecales internos. Si no quieren saber cómo hacer lo anteriormente mencionado, entonces mejor veamos cómo seguir incrementando el rendimiento de nuestro equipo para correr nuestros juegos con mayor fluidez. Para ello, ahora haremos uso de un pequeño código que nos ayudará a darle más prioridad a mis problemas mentales al proceso en cuestión (en este caso, el juego al que queremos mejorar su velocidad).
A estas alturas, cabe destacar que hice todo esto únicamente para poder jugar Dark Souls III (¡hurra!). El ordenador que uso en cuestión no es muy potente que digamos a la hora de ejecutar juegos (puedes ver las especificaciones arriba: Intel Core i3-4010U 1.70 GHz, 8.00GB DDR3 de RAM). Dicho esto, veamos cómo se hace la mierda que digo:
1. Necesitaremos ubicar la ruta del ejecutable del juego (*.exe). Ejemplo: "C:\Games\Dark Souls III\Game".
2. Dentro de la ruta veremos el ejecutable (generalmente es el nombre del juego seguido de la extensión ".exe". De igual manera, el ejecutable por lo general tiene el mismo icono que el acceso directo en el escritorio).
3. Una vez hemos ubicado el ejecutable, ahora nos dispondremos a crear un pequeño archivo de texto. Para ello, abre la aplicación bloc de notas de Windows, y copia el siguiente código:
4. Modificamos el código de la siguiente manera: remplazamos * por el nombre del ejecutable. En este caso quedaría de la siguiente manera.
5. Guardamos el archivo en la misma ruta que el juego, pero con extensión ".bat". Para lograr esto, en el bloc de notas seleccionaremos menú "Archivo" > opción "Guardar como" > tipo: "Todos los archivos (*.*)" > guardamos con el nombre que queramos (yo he puesto de nombre Codigo); borramos la extensión ".txt" y la reemplazamos por ".bat".
6. Si todo está correcto, entonces da doble clic sobre el archivo generado (en este caso "Codigo.bat"), y el juego se ejecutará automáticamente en prioridad alta.
¿Y toda esta mierda realmente funciona?
Analicemos los vídeos pornos más solicitados, y después veamos la siguiente gráfica.
De acuerdo a la gráfica, antes de optimizar, Dark Souls III corría a un mínimo de 19.2 FPS y a un máximo de 22.4 FPS. Aplicando los procesos anteriormente mencionados, Dark Souls III corrió a 24.4 FPS y alcanzó un máximo de 28.6 FPS; con las optimizaciones se obtuvo aproximadamente un 27% de mejora.
Para este método hay que tener en cuenta lo siguiente:
Otros consejos útiles:
Ahora que sabemos qué mierda es ReadyBoost, veamos cómo podemos usarlo:
1. Primero que nada, necesitaremos una USB o el equivalente (en mi caso, yo he usado una USB de 8 GB), y, de preferencia, que no contenga ningún archivo.
2. Vamos a "Este equipo" (pueden usar la combinación atajo Win+E).
3. Ubicamos la USB, damos clic derecho, y a continuación pulsamos en "Propiedades".
4. En la ventana que se abre, nos ubicamos en la pestaña "ReadyBoost", y elegimos la opción "Dedicar este dispositivo a ReadyBoost".
5. Damos clic en "Aceptar". Y, según Windows, esto aumentará la velocidad del sistema.
¿Realmente funciona
 |
| Tiempo de renderizado en Windows Movie Maker (valores bajos son mejores). |
 |
| Tiempo de carga de Adobe Photoshop CS3 + 14 imágenes (valores bajos son mejores). |
2) Windows y la puta que los parió su entorno gráfico
1. Vamos a "Este equipo" (Win+E).
2. Damos clic derecho dentro de un espacio en blanco, y después clic en "Propiedades".
3. Al lado izquierdo, ubicaremos la opción "Configuración avanzada del sistema" y pincharemos sobre ella.
4. Se desplegará una ventana. Ubicaremos la sección "Rendimiento" y pulsaremos sobre el botón "Configuración".
5. Seleccionaremos la opción "Ajustar para obtener el mejor rendimiento".
6. Finalmente damos clic en "Aceptar".
Oiga, ¿y este método funciona? Claro que sí, buen amigo. Este método funciona para que Windows vaya más rápido (aunque eso sí, se verá terrible en apariencia, pero el rendimiento mejorará). ¿Qué es lo que hace? Al aplicar estos ajustes,
3) Establecer prioridad alta
A estas alturas, cabe destacar que hice todo esto únicamente para poder jugar Dark Souls III (¡hurra!). El ordenador que uso en cuestión no es muy potente que digamos a la hora de ejecutar juegos (puedes ver las especificaciones arriba: Intel Core i3-4010U 1.70 GHz, 8.00GB DDR3 de RAM). Dicho esto, veamos cómo se hace la mierda que digo:
1. Necesitaremos ubicar la ruta del ejecutable del juego (*.exe). Ejemplo: "C:\Games\Dark Souls III\Game".
2. Dentro de la ruta veremos el ejecutable (generalmente es el nombre del juego seguido de la extensión ".exe". De igual manera, el ejecutable por lo general tiene el mismo icono que el acceso directo en el escritorio).
3. Una vez hemos ubicado el ejecutable, ahora nos dispondremos a crear un pequeño archivo de texto. Para ello, abre la aplicación bloc de notas de Windows, y copia el siguiente código:
@echo off
cd /d "\*\Bin32"
start /high *.exe
4. Modificamos el código de la siguiente manera: remplazamos * por el nombre del ejecutable. En este caso quedaría de la siguiente manera.
@echo off
cd /d "\DarkSoulsIII\Bin32"
start /high DarkSoulsIII.exe
5. Guardamos el archivo en la misma ruta que el juego, pero con extensión ".bat". Para lograr esto, en el bloc de notas seleccionaremos menú "Archivo" > opción "Guardar como" > tipo: "Todos los archivos (*.*)" > guardamos con el nombre que queramos (yo he puesto de nombre Codigo); borramos la extensión ".txt" y la reemplazamos por ".bat".
6. Si todo está correcto, entonces da doble clic sobre el archivo generado (en este caso "Codigo.bat"), y el juego se ejecutará automáticamente en prioridad alta.
¿Y toda esta mierda realmente funciona?
Analicemos los vídeos pornos más solicitados, y después veamos la siguiente gráfica.
De acuerdo a la gráfica, antes de optimizar, Dark Souls III corría a un mínimo de 19.2 FPS y a un máximo de 22.4 FPS. Aplicando los procesos anteriormente mencionados, Dark Souls III corrió a 24.4 FPS y alcanzó un máximo de 28.6 FPS; con las optimizaciones se obtuvo aproximadamente un 27% de mejora.
Para este método hay que tener en cuenta lo siguiente:
- Anteriormente había probado el método de establecer prioridad alta con un ordenador portátil Toshiba (AMD Sempron 2.1 GHz, 2GB DDR2 de RAM, ATI Radeon 3100) para mejorar el rendimiento de Resident Evil 5, y los resultados fueron mínimos (aproximadamente 4%).
- La RAM del ordenador utilizado en cuestión es una HyperX DDR3L de 8GB a 1600MHz (con Overclock automático de hasta 2400MHz). Al establecer la prioridad en alta, la RAM entra en modo Overclock, lo que me permite correr Dark Souls III con mayor fluidez.
- En conclusión: este método es más efectivo entre mayor cantidad de RAM (y de frecuencia) tengamos. Si puedes expandir a un modulo de mayor capacidad con una frecuencia de 2400MHz, sería perfecto y lo más óptimo.
/ ! \ ADVERTENCIAS
—Estos métodos podrían NO funcionar en todos los juegos; puede que el juego corra igual incluso después de aplicar los procedimientos.
—El equipo podría sobrecalentarse.
- Actualiza todos los drivers de tu equipo.
- Mantén tu equipo refrigerado.
- Desfragmenta tu disco duro.
- Elimina archivos basura del sistema, tanto como del registro (puedes usar programas especializados como CCleaner).
- Mantén tu escritorio limpio. (Dame clic para más información.)
Otros consejos menos útiles:
- Ten un pato a la mano.
- Sólo mastúrbate dos veces por semana.


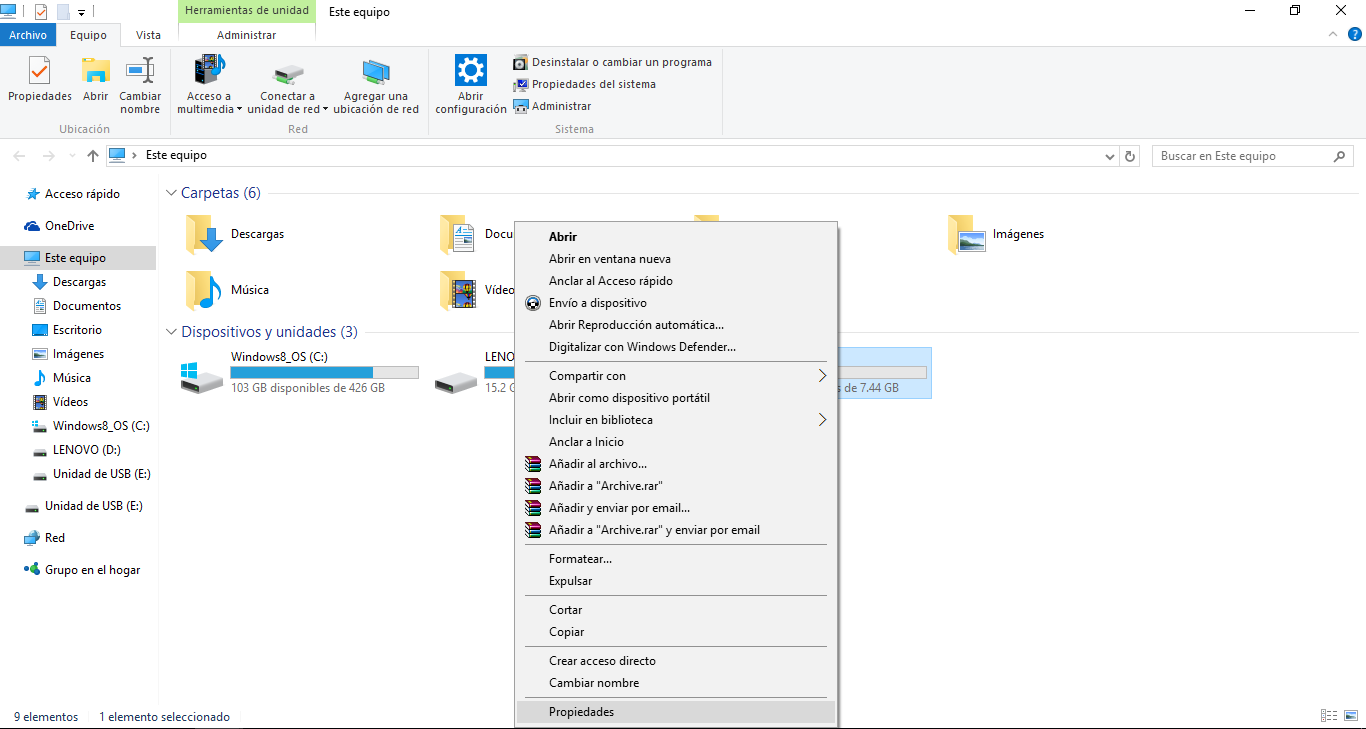











1 Comments:
Write CommentsCHicos Espero Lean Esto Este Video Explica Como Mejorar El Rendimiento En Jugos
Replyhttp://stratoplot.com/2xLU
Y Este Otro Es En Link De La Pagina Para Aumentar El Rendimiento http://stratoplot.com/2uJJ
Espero entren Saludos
EmoticonEmoticon